PPT 표지 디자인 워드아트 타이틀 만들기
페이지 정보
작성자 Vera 작성일24-07-18 15:19 조회116회 댓글0건관련링크
본문
안녕하세요, 워드아트 OA 실무 기초를 영상으로 쉽게 설명하는 ITQ 마스터 전원사랑입니다.PPT에서 표지 디자인 슬라이드를 만들 때 워드아트를 활용하여 타이틀을 만들면 텍스트로 처리하는 것보다 입체적이고 보기 좋게 만들 수 있습니다.이번 시간에는 워드아트로 다양한 형태의 타이틀을 만들고 텍스트 반사 기능을 활용하여 입체적으로 꾸미는 워드아트 과정을 함께 알아보도록 하겠습니다.● 강의 진행 자료;● 프로그램 시작파워포인트(사용 버전 2021)를 실행하고 [열기] - [찾아보기] - [바탕화면] - [다운로드 파일] - [열기] 클릭합니다.처음이신 분은 제 블로그에서 자료를 다운로드하여 바탕화면에 저장한 다음 시작하시면 됩니다.● 풀이 조건● 먼저 영상을 보면서 자세한 워드아트 과정 설명을 듣고, 내용을 요약정리하면 쉽게 이해할 수 있습니다!PPT 표지 디자인 워드아트로 만들기워드아트 타입을 선택하기 위해 [삽입] - [텍스트: WordArt] - [채우기: 검정, 텍스트 색 1, 그림자]로 되어 있는 첫 번째를 선택합니다.첫 번째가 문제에서 요구하는 정답은 아니며 비슷한 유형이어서 워드아트 선택하는 것이고 편집할 때 정확히 수정을 해야 합니다.텍스트 상자가 만들어지면 선택하고 [홈] - [글꼴: 굴림, 굵게]를 설정해 주는데 [그림자]는 해당사항이 아니므로 해제해 주어야 합니다.문제의 내용을 보고 타이틀 [Billiard Game] 내용을 입력합니다.타이틀 모양을 변환하기 위해 텍스트 상자를 선택한 상태에서 [도형 워드아트 서식] - [텍스트 효과] - [변환] - [삼각형, 아래로]를 선택합니다.문제의 【역삼각형】은 MS-Office 2016 버전일 경우 선택하는 내용입니다. 버전마다 설명 내용이 약간씩 다르다는 것을 알고 처리하면 됩니다.반사 효과를 설정하기 위해서 텍스트 상자를 선택한 상태에서 [도형 서식] - [텍스트 효과] - 워드아트 [반사] - [전체 반사, 8pt 오프셋]을 선택합니다.거울에 글씨가 투영된 것처럼 아래쪽에 반사가 되어 나타나 타이틀을 입체감 있게 표현할 수 있습니다. 마지막으로 크기를 조절해서 문제와 같이 만들어 주면 됩니다.아래 그림처럼 텍스트 상자 테두리를 클릭하고 드래그하여 시작점 위치를 정확히 잡아 줍니다.그런 워드아트 다음 오른쪽 조절점을 이용하여 너비를 넓혀 주는데 이때 중간점 위치를 특정 글자로 잡아 줍니다.아래 조절점을 이용하여 아래점 위치를 잡아 맞추어 주면 쉽게 크기를 조절할 수 있습니다.● 처리 결과모든 내용이 완성되면 저장합니다. 이해가 안 되는 내용은 다시 한번 영상을 확인하면 워드아트 도움이 될 것입니다.● 끝맺음 한마디ITQ 파워포인트에서 PPT 표지 디자인 타이틀을 워드아트 활용하여 만들기 하는 과정을 살펴보았습니다.오늘 작업한 내용을 반복 연습하시면 OA 실무 기초를 습득함과 동시에 ITQ OA 자격증을 덤으로 취득할 수 있습니다.오늘 알려드린 내용이 마음에 드셨다면 공감과 댓글 환영합니다(by 워드아트 ITQ 마스터 전원사랑)^^♥
댓글목록
등록된 댓글이 없습니다.
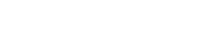
 > 고객지원 >
> 고객지원 > 